
In a Teams meeting, one person can record at a time. When you start recording a meeting, everyone will be notified automatically. You can also turn on live transcriptions and view them during the meeting.
To start a meeting recording:


> Record and transcribe

> Start recording
Notes: Meeting recordings won't capture:


> Record and transcribe
Recordings are available in different places depending on the type of meeting.
Note: For now, guests and external attendees can view the recording only if it's explicitly shared with them.
Anyone who meets the following criteria can start or stop a recording if the meeting organizer has their cloud recording policy setting turned on:
The organizer doesn't need to be present.
Can start recording?
Can stop recording?
Person from same org
Person from another org or company
With Teams Premium, meeting organizers can easily manage who can record when scheduling Teams meetings. There are two options for who can record a meeting: organizers and co-organizers, or organizers and presenters.
See Roles in a Teams meeting for details about selecting presenters and changing someone's role before and during a meeting.


.
Note: Teams Premium is an add-on license that provides additional features to make Teams meetings more personalized, intelligent, and secure. To get access to this license, contact your IT admin.
Your admin settings determine a recording's expiration. If your recording is set to expire, you'll see a message indicating that when the recording pops into the meeting chat after the meeting ends.
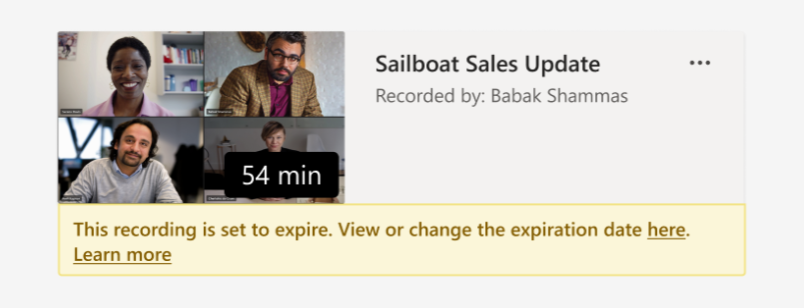
To change the expiration of a meeting recording:

All meeting participants will receive a notification in their Teams desktop, web, or mobile app as soon as a meeting recording starts.
Depending on your region, you may need everyone's permission before you can record them. For more information, see the Microsoft Privacy Statement.
The meeting organizer automatically owns the recording. By default, only meeting organizers and co-organizers can download or delete the recording.
Type of recording
Permission to view
Permission to download
User with view permission
Invited and attended users (chat members)
User with view permission
User with view permission
User with view permission
One-to-one PSTN call
If you're having problems recording a meeting, you'll probably need the help of an IT admin to work through them. Keep these things in mind as you move forward:
Start, stop, and view meeting recordings in Teams mobile app.
For the best meeting recording and video experiences, download the latest version of Teams on your mobile device.
To start recording, select More options

> Start recording in the meeting controls.
Everyone in the meeting will be notified that recording has started.
To stop recording, select More options

> Stop recording in the meeting controls.
The recording will be processed and saved to Microsoft Stream. Then, it'll be ready to play.
Meeting recording will appear up in the meeting chat—or in the channel, if you’re meeting in a channel.
You can also find a meeting recording by opening the past meeting's details in your Teams calendar.